Important note: For security and privacy reasons, email forwarding from the UBC Faculty & Staff Email (FASmail) service to private email accounts, such as Gmail or Hotmail accounts, is prohibited. However, forwarding FASmail accounts to email accounts at other public sector institutions is acceptable under limited circumstances. Before you proceed with these instructions, please review the Privacy Fact Sheet from the Office of the University Counsel on the Privacy of Email Systems, in particular paragraphs 19 to 22 ("Can I Auto-Forward my UBC Email Account to a Non-UBC Account?")
- Log in Outlook Web App at https://www.mail.ubc.ca
- In the upper right hand corner, click on the Gear icon > Options
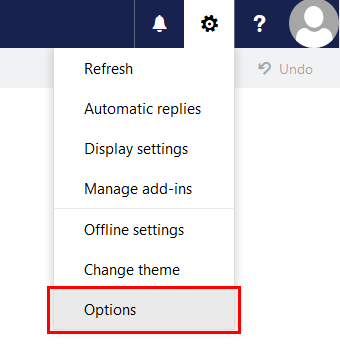
- On the left hand side, under Mail > Automatic Processing, click on Inbox and sweep rules
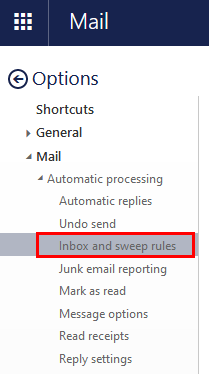
- Under Inbox Rules, click on the + (Add) icon
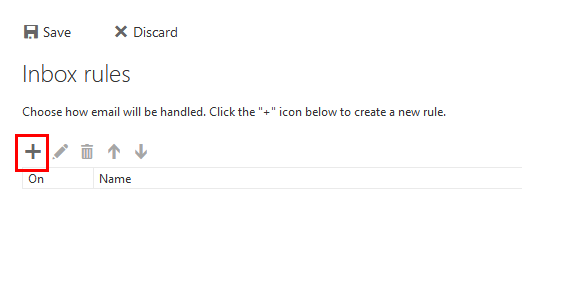
- Under "When the message arrives, and it matches all of these conditions:" select [Apply to all messages].
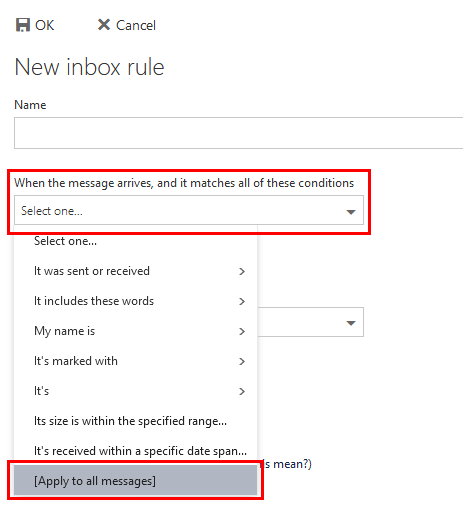
- Under "Do all of the following:" select Forward, redirect or send > "Redirect the message to..."
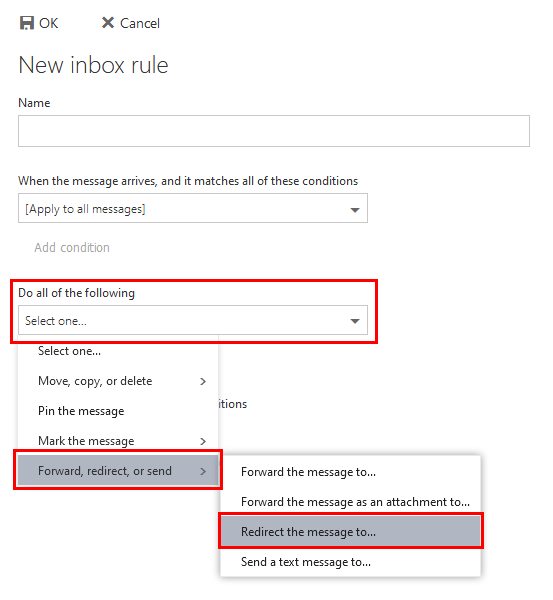
- If the email address you want to forward to is another FASmail account, search for the mailbox on the Search People field, and click the + icon by the mailbox.
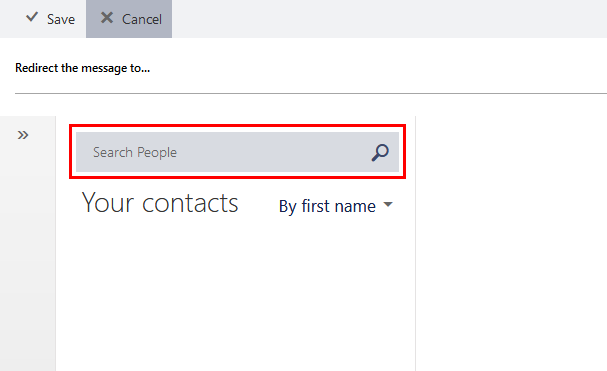
- Otherwise, enter the email address in the "Redirect the message to..." field at the top, and hit Enter on your keyboard, or click on Use this address: <email address>.
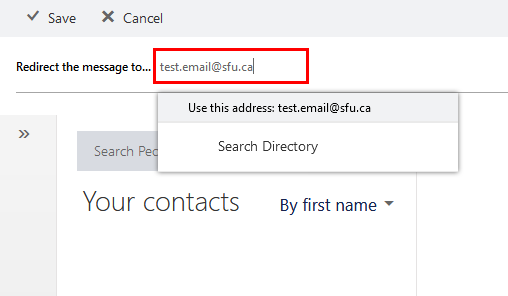
- Click "Save".
- If the email address you want to forward to is another FASmail account, search for the mailbox on the Search People field, and click the + icon by the mailbox.
- Click "Add action"
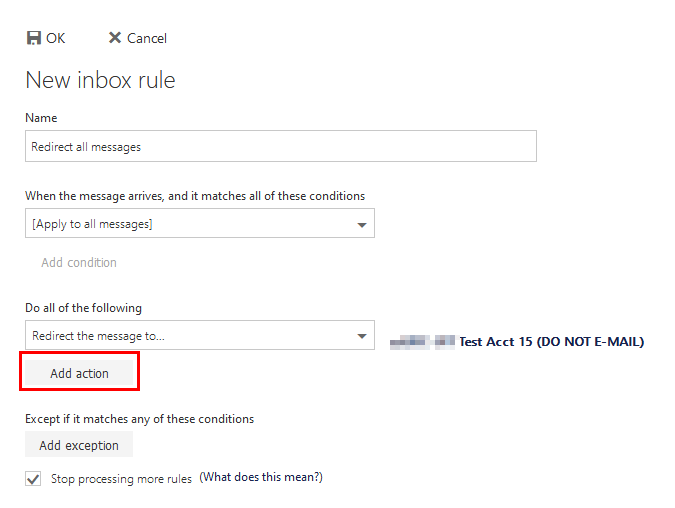
- On the dropdown menu, select Move, copy or delete > "Delete the message"
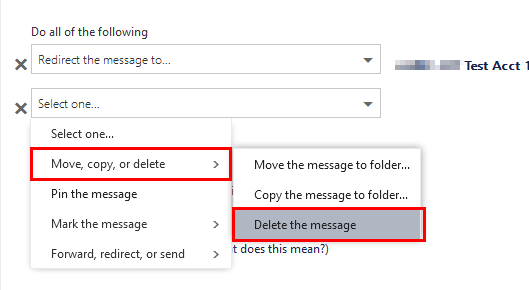
- Ensure "Stop processing more rules" is checked.
- You can also choose to change the name of the rule on the Name field
- Click "Save".
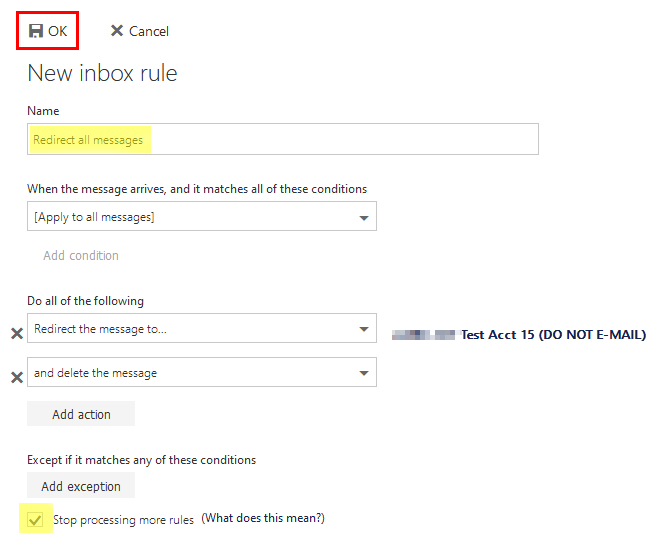
- You have successfully set up email forwarding on FASmail. Please try sending an email to your FASmail mailbox to ensure that it is forwarding properly.