Here are known issues and suggested solutions for those using the FASmail system. These are organized by email client and services:
Email Forwarding
Email messages from Yahoo/Comcast/AOL are bouncing back, being placed in the Spam/Junk folders or getting dropped with no bounce-back when redirected from FASmail or the Student Email service to an external email provider
Yahoo, Comcast and AOL have recently updated their DMARC policies to proactively protect their users from spam that spoofs their email addresses on other mail servers. All DMARC compliant mail receivers (such as Yahoo, Hotmail, Gmail, etc.) reject emails sent as @yahoo.com, @comcast.net or @aol.com if they aren't sent through the appropriate mail servers.
Users who receive emails from Yahoo, Comcast and AOL addresses and are redirecting emails on FASmail via a redirect rule or an external contact to one of these DMARC compliant mail receivers may experience one of the following behaviours:
- Emails are placed in Spam / Junk folders, sometimes with a warning stating their systems could not verify that this message was sent by the sender's domain
- Emails are dropped completely by the mail receiver (i.e. Gmail) with no bounceback message sent to the sender
- Emails are rejected by the mail receiver (i.e. Hotmail) with a bounceback message. For example:
For FASmail users who have a rule set up to redirect their emails, we recommend that they modify that rule to also keep a copy of messages in their FASmail Inbox. This will allow them to review any emails that were not redirected due to this DMARC policy.
For FASmail External Contact users (i.e. ubcdept-c-username@mail.ubc.ca), we recommend that they request for a FASmail user mailbox from their department's authorized contact.
Important note: For security and privacy reasons, email forwarding from the UBC Faculty & Staff Email (FASmail) service to personal email accounts, such as Gmail or Hotmail accounts, is prohibited. However, forwarding FASmail accounts to email accounts at other public sector institutions is acceptable under limited circumstances. Before you proceed with these instructions, please review the Privacy Fact Sheet from the Office of the University Counsel on the Privacy of Email Systems, in particular paragraphs 18 to 21 ("Can I Auto-Forward my UBC Email Account to a Non-UBC Account?")
Outlook Email Client
Removing Unwanted Email Addresses in To: field
If you happen to enter in an email address correctly, it will remain in your Outlook To: field cache until you take action. Here is how you can resolve the issue:
Delete individual broken addresses from the Autocomplete Cache
- Start typing the name of the person with the broken entry in the To: field of an email message. You should see the address in a drop down list below the To: field. When you move over the address, should should see an "X" on the right side. Click on the "X" to the right of the address to delete it from the cache.
- Once the cached address is deleted type it again and press "Check Names" or Select the user from the Global Address List (Address Book) and then send the message again to the affected user. It should work this time.
"Allow this website to configure firstname.lastname@ubc.ca server settings?" Pop-up Window (Behaviour Change)
Customers using firstname.lastname@ubc.ca or name@departments.ubc.ca email aliases as their primary SMTP address in FASmail may encounter the following warning:
Windows
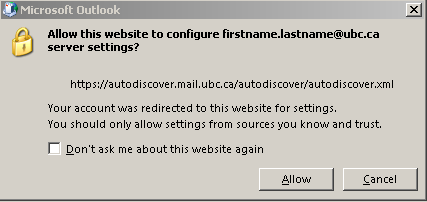
Mac
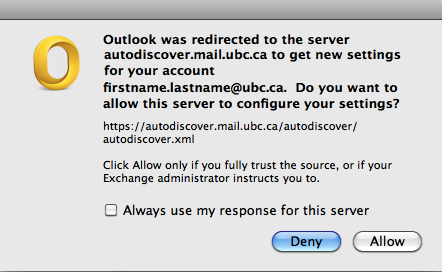
If you see this alert, it is recommended that you select "Don't ask me about this website again" (Windows) or "Always use my response for this server" (Mac) and click the "Allow" button. This will grant Outlook the permission to view Free/Busy availability in your calendar.
Note: For users on Mac Mail and Thunderbird, the pop-up will not appear as those email clients only support POP and IMAP protocols.
Outlook for Mac is prompting users to try the New Outlook for Mac look
Microsoft rolled out an update for Outlook for Mac in which it actively prompts users to try their "New Outlook" look. However, since this new look does not currently support the version of Exchange in which UBC FASmail uses, the users will not be able to view their mailboxes once they enable this view.
After a user opens Outlook for Microsoft 365 for Mac for the first time after updating, they will be prompted to Try the New Outlook. Click Not Now to proceed with their legacy version of Outlook, and be able to access their FASmail mailbox.
Outlook Web Access (www.mail.ubc.ca)
PDF preview function in OWA leads to download action unexpectedly
There is a known issue with Microsoft Exchange Server CU19 where a download file is triggered when you try to preview a .pdf document in Outlook on the Web (previously known as OWA) by single clicking on the document or by selecting Preview in the drop-down menu of the document. We are currently awaiting for a fix to be released by our vendor, Microsoft, in order to address this problem.
To work around this problem, use the Outlook client to preview .pdf documents. It is also possible to open the .pdf document, which was downloaded automatically using Outlook on the Web, with a PDF reader of your choice.
Calendaring
Disappearing Meetings on an ActiveSync Device (e.g. iPhone, iPad, Android, etc...)
iPhones, Androids and other ActiveSync devices have been known to experience occasional calendar synch issues with FASmail. The following scenarios have been identified as causes:
- Android users who have a delegate (e.g. administrative/executive assistant) that manages meeting invitations:
- In this scenario, invitations are sent to the recipient and the assigned delegate.
- The delegate would accept the meeting invite on behalf of the recipient using Outlook. This action would result in the removal of the meeting invite from the delegate's INBOX. However there will still be a copy of the invite in the recipient's INBOX.
- If the recipient chooses to clean up his/her INBOX by deleting the invite using an Android device, it will remove the already accepted meeting from the calendar.
- This is a bug specific to Android devices. If the recipient deletes the invite using an iPhone, Outlook or any other email client, the accepted meeting will remain in the calendar.
- Workaround: If you have a delegate managing meetings for you, never clean up your own meeting invites using an Android device. Instead hold off until you're using an Outlook email client on your desktop and delete the invites from there (or file them to a separate folder for future reference.)
- Server disconnections:
- Although this rarely happens, it is possible that a forced disconnect from the server could interrupt the calendar synching process.
- Workaround: The only solution here is to resynch your calendar on your mobile device.
- Meeting alterations:
- We have occasionally seen issues affecting recurring meetings that are altered a number of times (room change, time update, etc…)
- The cause of this is unknown but could be related to the above items.
- ActiveSync Issues:
- Microsoft has documented some other known issues related to ActiveSync devices. Please refer to this website for more information: https://support.microsoft.com/kb/2563324
Tip: It is best to avoid accepting or declining meetings using an iPhone or Android device. Instead use your desktop email client to manage meeting invitations. Although calendar synching generally quite reliable, ActiveSync devices in general should only be used as reference and not as the definitive source for your calendar appointments.
If your calendar happens to get out of synch, here is how you can refresh your calendar data using an iPhone:
- Go to Settings > Mail, Contacts, Calendars > FASmail (or whatever you called the FASmail profile) > Set Calendar to "Off"
- Select "Delete from My iPhone"
- Go to the Home screen and confirm that the Calendar is gone.
- Go back to Settings > Mail, Contacts, Calendars > FASmail (or whatever you called the FASmail profile) > Set Calendar to "On"
- Go back to the Home screen
- Go to Settings > Mail, Contacts, Calendars
- Scroll down to the "Calendars" section
- Set the Sync interval (default is 1 month back) which is probably okay.
- Set the Default Calendar as the FASmail Calendar.
- Go to the Home screen and check your calendar. It may take a bit of time to repopulate your calendar. The missing appointments should be back.