UBC is building a foundation to introduce a suite of Microsoft 365 (M365) apps into our technology environment.
To learn more, visit the M365 @ UBC portal site.
General | Accessing MS OneDrive | Using MS OneDrive | Privacy and Security | Integrations | Known Issues
General
What is Microsoft OneDrive?
Microsoft OneDrive is a file hosting and synchronization service operated by Microsoft, as part of their suite of Microsoft 365 applications. MS OneDrive allows users to securely store, share, and synchronize files and folders from anywhere at any time.
This service provides each account 1 Terabyte of storage and is available in the cloud. For more information on how to manage your storage, please visit the Microsoft OneDrive Support page. Additional storage beyond 1 Terabyte is not possible at this time.
Is MS OneDrive replacing any existing storage tools?
Yes, Workspace 2.0 is expected to be decommissioned in the near future. If you have files stored in Workspace 2.0, you will need to move these files manually to OneDrive. If you are sharing these files with other people, you will need to re-share them directly from OneDrive. Workspace files will NOT BE automatically migrated over.
How does MS OneDrive compare to existing UBC Storage tools?
Home Drive, TeamShare, SharePoint, Workspace, OneDrive offer various features. Please refer to this features comparison chart to select a tool that fits your need.
What apps are included in this current MS365 phase?
In addition to offering MS Teams and OneDrive in our phase 1 MS365 rollout, Microsoft Word, Excel, PowerPoint, OneNote apps will also be included to support document collaboration within MS Teams and OneDrive. If you would like to request other applications to be prioritized for subsequent phases, please provide your feedback here.
Note: Each future Microsoft 365 app that is added will need to go through a Privacy Impact Assessment.
Accessing MS OneDrive
Who can use MS OneDrive?
MS OneDrive is available for all active students, faculty, and staff.
Students:
All students who meet following criteria can request access to MS OneDrive:
- Student has registered in courses with status codes: 'REGI', 'CONT', 'WTHD' and 'OLVE'
- Student has paid fees
A grace period of 2 years is currently in place to handle exceptions after graduation.
Faculty/Staff:
All active employees who meet the service requirements (please reference this page) are automatically provided access to MS Teams.
Contract employees with a UBC email address are not eligible for a MS OneDrive license at this time. However, they can be invited as guest by a UBC user using their non-UBC email address.
Guests:
Non-UBC guests can be invited by UBC users to collaborate using MS OneDrive. However, non-UBC guests are not eligible for a UBC MS OneDrive license.
Guests with a sponsored Campus-Wide Login account are also not eligible for MS OneDrive license at this time. However, they can be invited as guest by a UBC user using their non-UBC email address.
What are the System requirements to access MS OneDrive?
32-bit or 64-bit version of Windows 10 and Mac OS 10.12 or later. For a list of approved system requirements, please click here.
The following Web browsers may be used to access MS OneDrive:
- Google Chrome (latest)
- Mozilla Firefox (latest)
- Internet Explorer 9 or later
- Safari (latest)
MS OneDrive Clients are available for the following systems:
- macOS / Mac OS X 10.12 and later
- Microsoft Windows 7.0 and later;
- iOS 10.0 and later
- Android OS 5.0 and later
What are the Service requirements to access MS OneDrive?
Students:
Active UBC student with all the criteria below are eligible for the full functionalities of MS OneDrive:
- An active Enterprise Active Directory (EAD) account
- An active UBC Student Email mailbox with a cwl@student.ubc.ca email address
To request a Student Email mailbox and access to MS OneDrive, sign up using CWL MyAccount page. Please note that it may take up to 48 hours to gain access to the mailbox and MS OneDrive.
Note: If you wish to anonymize your CWL account, you may do so by selecting the "Rename CWL" on the CWL MyAccount page once a year. By accepting the Terms of Service, you affirm consent to use your cwl name to create your UBC Student Email mailbox. Your UBC Student email will be used as your login ID for the MS Teams and OneDrive services. If you would like to rename your CWL more than once a year, please contact the UBC IT Service Centre.
Faculty and Staff:
Active UBC faculty or staff who meet all the criteria below are eligible for the full functionalities of MS Teams:
- An active Enterprise Active Directory (EAD) account
- An active Faculty and Staff (FASmail) mailbox
- A firstname.lastname@ubc.ca email alias that is associated with your FASmail mailbox
The firstname.lastname@ubc.ca email alias does not have to be set as your primary email address.
The service will automatically be provisioned for you once you have met all the above criteria. It may take up to 48 hours to synchronize your account information before it can be used to access MS Teams and OneDrive.
If you have a FASmail account but do not have a firstname.lastname@ubc.ca email alias, please contact your department directory admin.
If you do not have FASmail account, please contact your local IT Help Desk or UBC IT Service Centre.
Teaching Assistants and Research Assistants:
Teaching Assistants and Research Assistants with active UBC employee statuses are eligible to utilize MS OneDrive if they meet the above-mentioned list of criteria for active staff, faculty and students.
Teaching Assistants and Research Assistants who are also active students are eligible for both Faculty/Staff and Student accounts.
Guests and Non-active UBC Employee
If you are not an active UBC employee or student, you may have access through an external MS OneDrive guest account, created when a UBC user shares a document using a non UBC email.
Guest users will receive a notification email when a OneDrive user shares a file with them. Please note that guest users can only access OneDrive via a web browser. They can login with a non UBC email address that was used to share files with them. Guest users DO have the capability to share files with other users by forwarding valid OneDrive links. They can view and edit files shared with them so users MUST be judicious in who they send links to.
How do I login to MS OneDrive?
Please refer to the "Sign Up Requirements" section to get access to OneDrive. Once you have access, follow steps below to login:
- Go to https://portal.office.com . For Faculty and Staff using UBC owned devices, you might already have the application installed on your computer via the backend. If not, you can find it in the Software Centre on your desktop. Please access the login the application via the desktop client.
- For staff and faculty, login with your firstname.lastname@ubc.ca. For students, login with your cwl@student.ubc.ca.
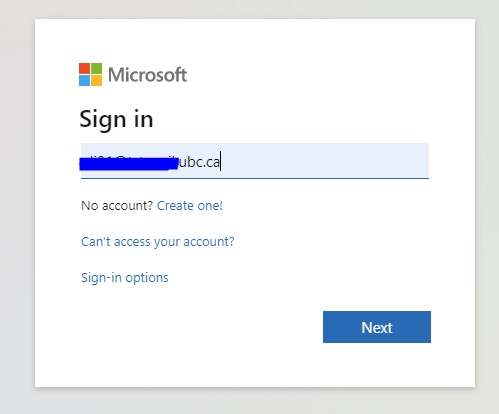
- Enter your CWL password.
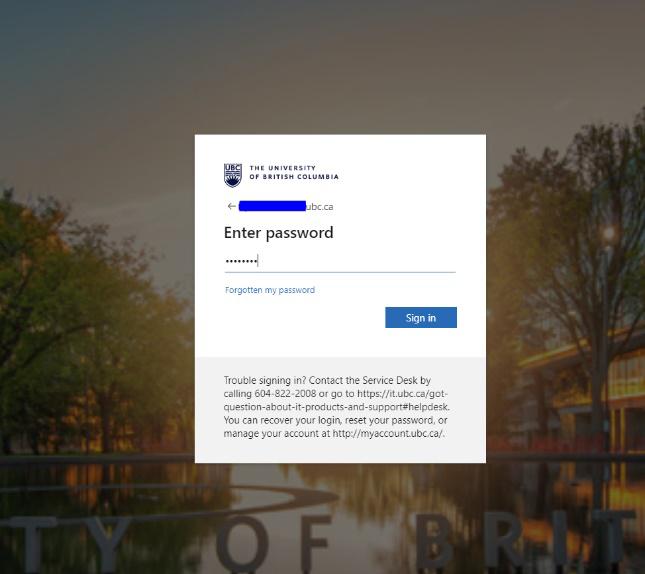
- Stay signed in? Click Yes, if you choose to stay signed in. This is recommended if you are on your work computer and you don't want to be asked to sign in every time. Otherwise, click No to receive the prompts for login credentials each time you access OneDrive. Faculty/Staff may be prompted for additional multi-factor authentication verification via Cisco DUO
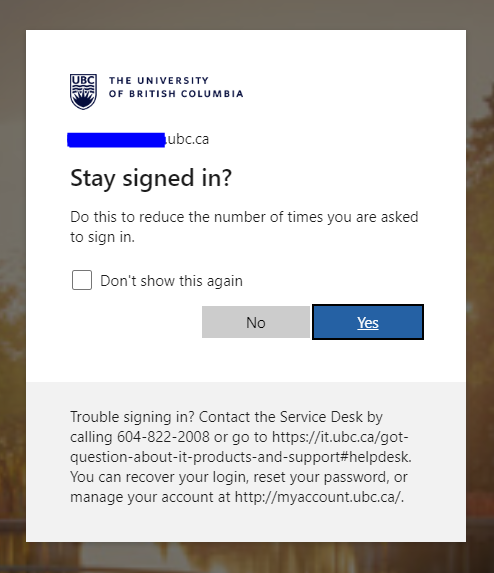
- Click the OneDrive icon.
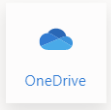
- Your browser will then show all your OneDrive files, files that has been shared with you, or files that you have shared to others. You will also be able to view all the files that have been shared within your team sites.

How do I get MS OneDrive app on my desktop/laptop?
Install the Windows version of the MS OneDrive sync client from here. For Faculty and Staff using UBC owned devices, you might already have the application installed on your computer via the backend. If not, you can find it in the Software Centre on your desktop. Once you have launched the application
- Start OneDrive Setup. Please select one of the two methods below to continue your setup.
- Select the Start button. Search for OneDrive. Once the application name shows up, click on it to open the application.
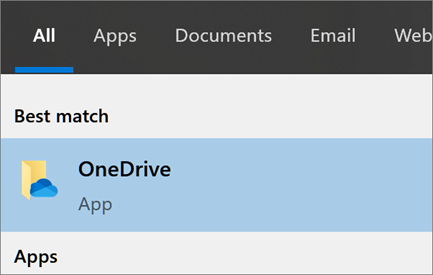
- When OneDrive setup starts, enter your firstname.lastname@ubc.ca then click Sign in to set up your account.
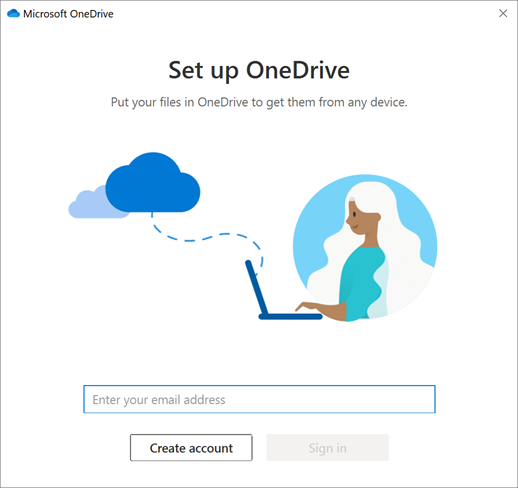
- As soon as your OneDrive has been set up, you are able to open Windows Explorer from your computer and you should see your UBC OneDrive account as a folder access:
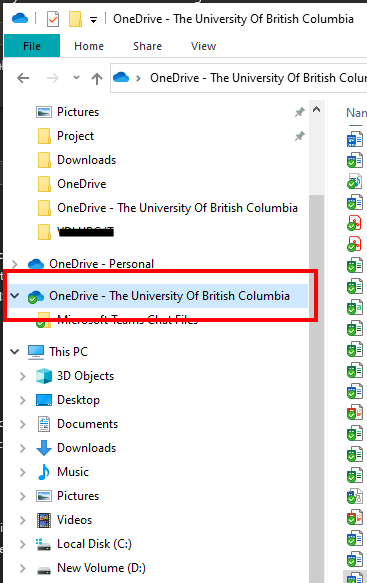
- You may then drag and drop any files into the "OneDrive – The University of British Columbia folder" as you wish. You may also set this up on multiple devices.
I have a UBC IT Desktop managed PC. Why am I having issues synchronizing it with my MS OneDrive client?
To synchronize, you will first need to log onto UBC Virtual Private Network.
- Check to see if you have the MS OneDrive Cloud icon in your system tray shown below. If you see it, click on it and follow the steps to set up your account. If you do not see it, please follow the next step.
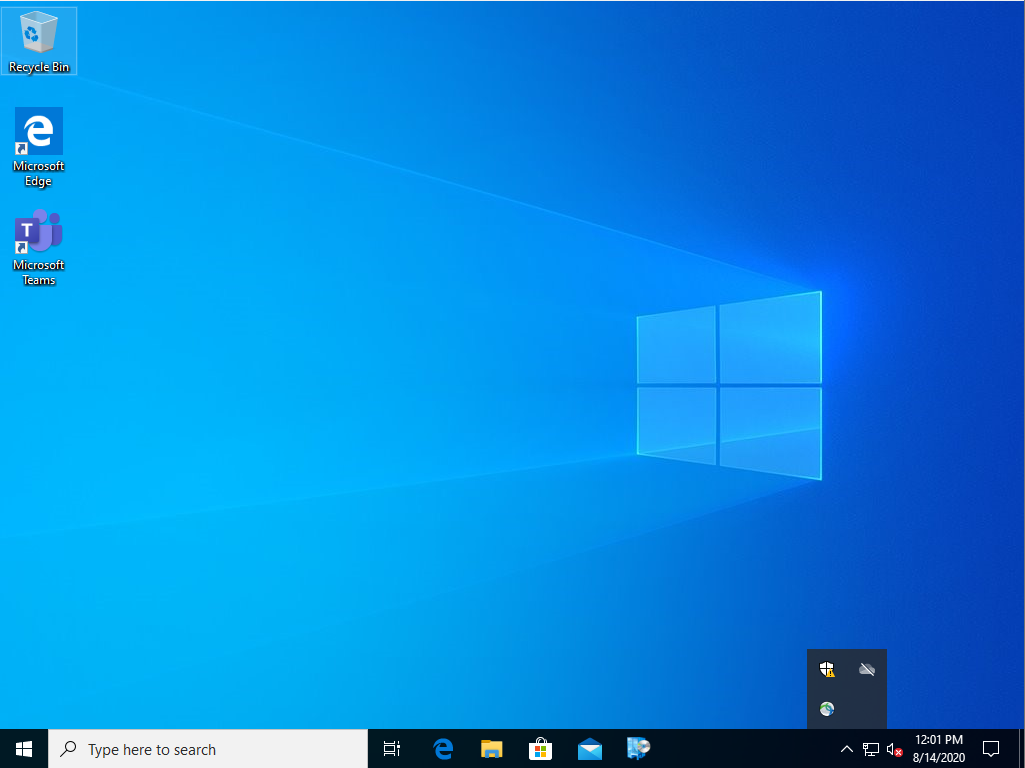
- Open Command Prompt on your PC
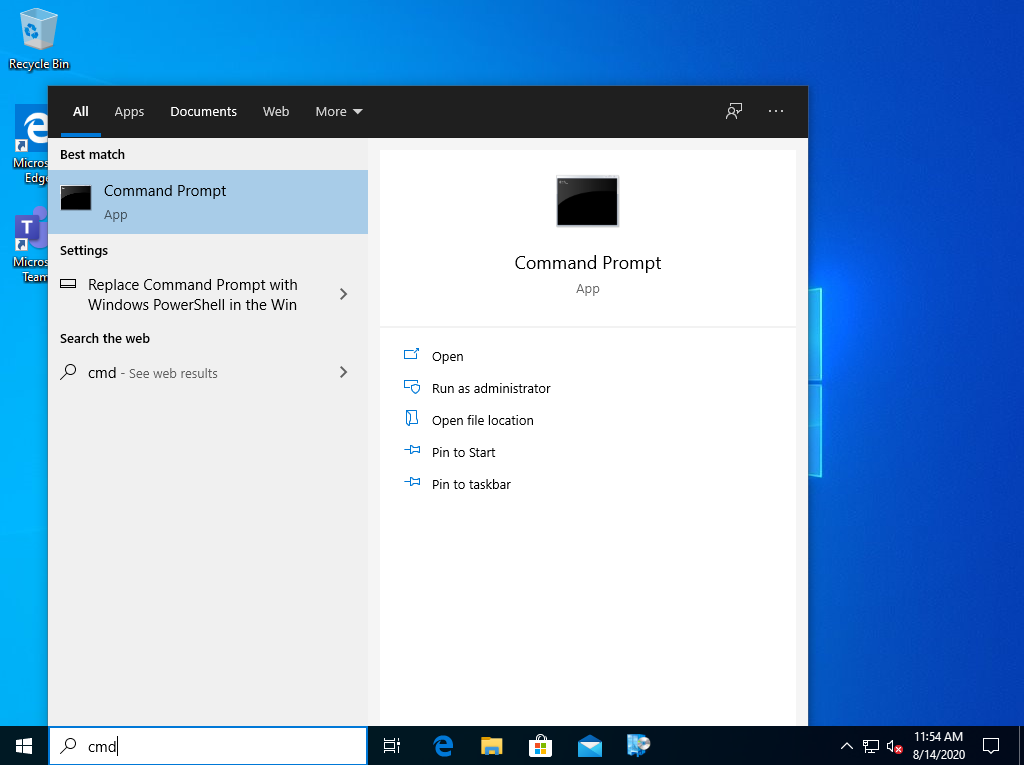
- Type in gpupdate /force and click Enter
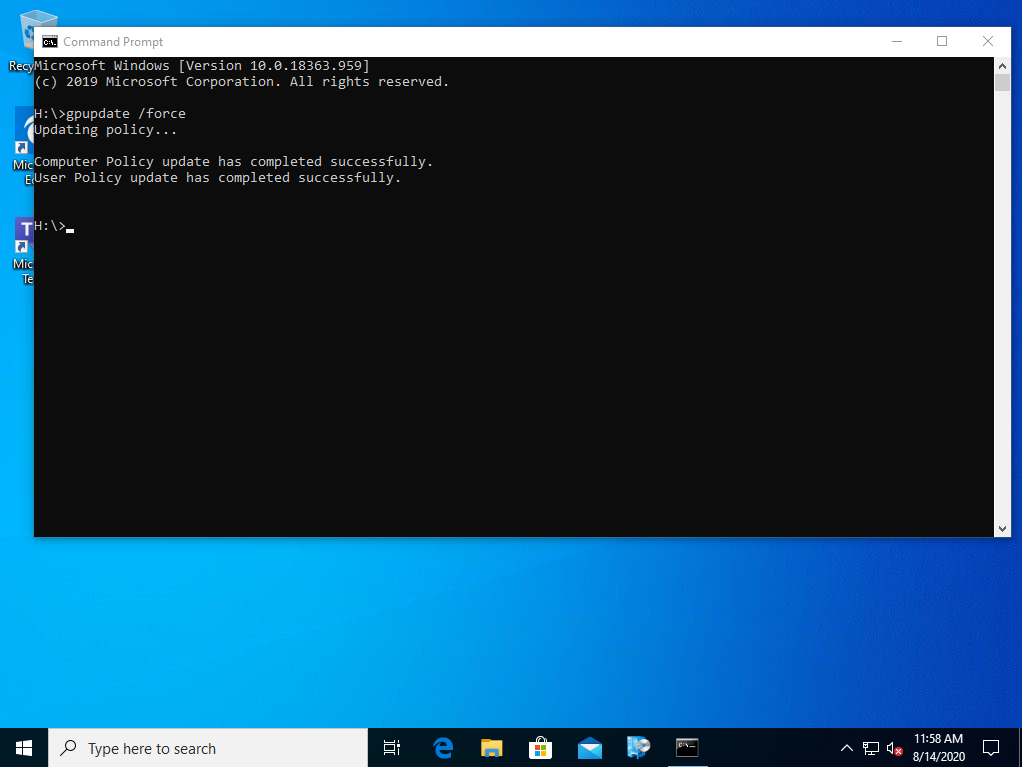
- This will enable the OneDrive app on your PC.
- Reboot and log into the app.
How do I get MS OneDrive app on my mobile?
For iPhone iOS 10.0 and later users, go to App store and search for Microsoft OneDrive and download the app, or click here for direct link: https://apps.apple.com/ca/app/microsoft-onedrive/id477537958
- For Android 4.4 version and later users, go to Play store and search for Microsoft OneDrive and download the app, or click here for direct link: https://play.google.com/store/apps/details?id=com.microsoft.skydrive
- Login with your firstname.lastname@ubc.ca (Faculty/staff) or cwl@student.ubc.ca (Student)
- Enter your CWL password
- You should now be logged into Microsoft Teams and ready to connect with your colleagues.
How do I get MS OneDrive on my Linux Devices?
Currently, Microsoft does not have an application for Linux devices. To access MS OneDrive, please use the web version by visiting portal.office.com.
Do public shared devices at UBC already have MS Teams and OneDrive apps installed?
Shared devices will not be deployed with MS Teams and OneDrive; however, user will be able to use the web version to access the applications.
Are there Service updates and Maintenance for MS OneDrive?
Both MS Teams and OneDrive apps will have regular updates will be provided by Microsoft. The schedule of updates will be determined by Microsoft.
Using MS OneDrive
What if I created a personal MS OneDrive using my UBC email?
We recommend that your MS OneDrive with UBC access remains unique with your firstname.lastname@ubc.ca email address. You may modify your personal Microsoft account to an alternative email address.
Please follow the instructions from Microsoft on how to modify your email address.
How do I change the location of the OneDrive folder on my computer?
Please see the instructions on the UBC IT KnowledgeBase to change the location of the OneDrive folder on your computer.
What if I already have a personal account signed into OneDrive?
Note: If your device is a UBC managed device, you don't have the ability to add a personal OneDrive folder.
If you already have a personal account signed into OneDrive on your non-UBC managed device, you do not need to sign out of your personal account. You can use OneDrive settings to add your UBC OneDrive to your computer.
- In the taskbar navigation area, right click the OneDrive cloud icon and click on Settings.

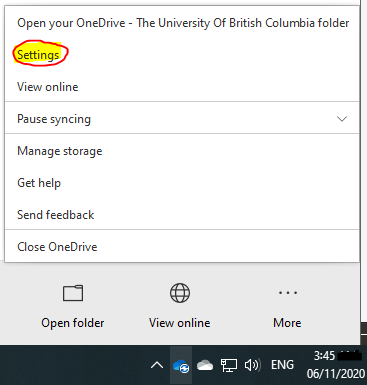
- In Settings, select Account tab, and then click Add an account.

- When OneDrive Setup starts, enter your firstname.lastname@ubc.ca email address and then select Sign In to set up your account with your CWL password.
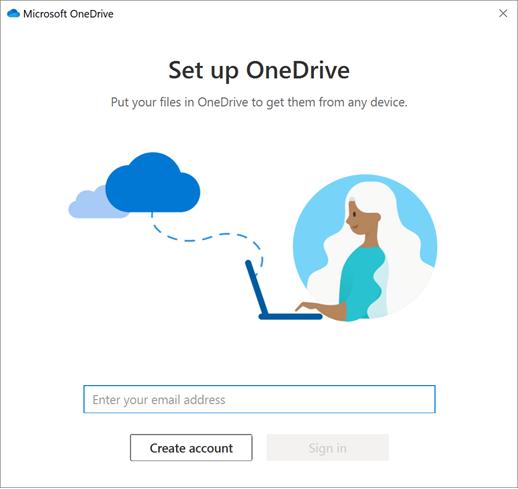
- After the setup, you will see both your OneDrive – Personal folder and OneDrive – The University of British Columbia folder both synced to your computer.
For additional details and video instructions, visit the Microsoft OneDrive Support page.
How to select which MS OneDrive folders to your Windows Computer?
If you don't want to synchronize all your folders in MS OneDrive to your computer, you can specify which folders you would like to synchronize.
- Open the Sync your OneDrive files to this PC dialog box using one of these methods:
- In File Explorer, right-click a folder in OneDrive, and select Settings then click on Choose folders.
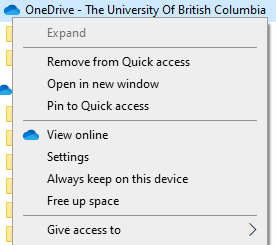
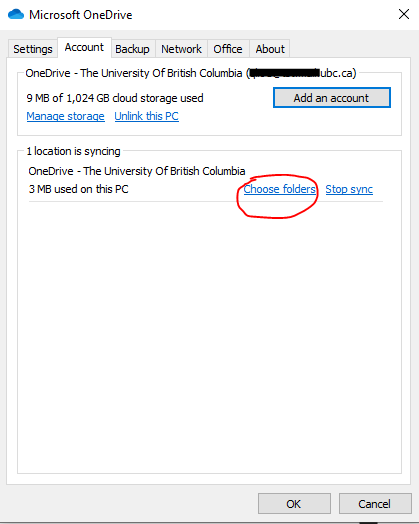
- OR
- Right-click theblue OneDrive – The University British Columbia icon in the notification area on your taskbar, select Settings, select the Account tab, and select Choose folders.
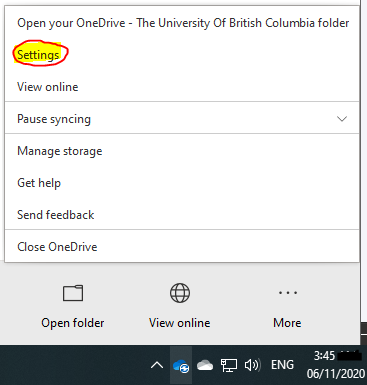
- In File Explorer, right-click a folder in OneDrive, and select Settings then click on Choose folders.
- In the Sync your OneDrive files to this PC dialog box, uncheck any folders you don't want to synchronize to your computer and select OK.
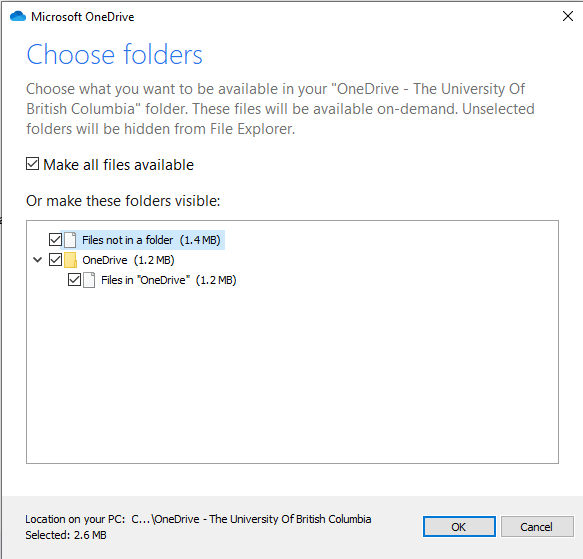
Note:
- If you uncheck a folder you are syncing to your computer, the folder will be removed from your computer. The folder and its contents will still be available online.
- The sync settings you choose are unique to each computer unless you're syncing everything everywhere.
How to synchronize MS OneDrive to your Mac computer?
Download OneDrive for Mac client here.
Start OneDrive Setup. Follow the instructions listed in one of
Method 1: If you have no accounts signed into OneDrive
- Launch a spotlight search and search for OneDrive, select ENTER to launch application.
- Enter your firstname.lastname@ubc.ca email address and select Sign in to set up your account.
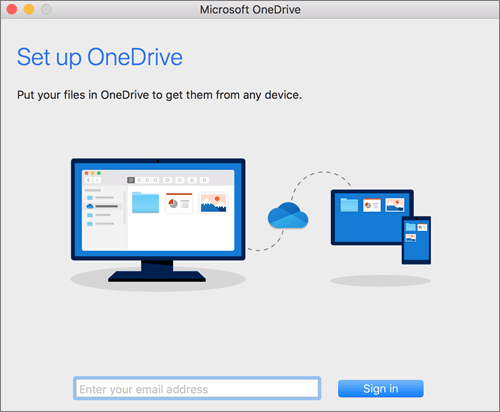
Method 2: If you already have a personal account signed into OneDrive
- Add your UBC OneDrive account in OneDrive Preferences.
- Click on OneDrive cloud icon from your top Menu bar, click the three dots to open the menu, and select Preferences.
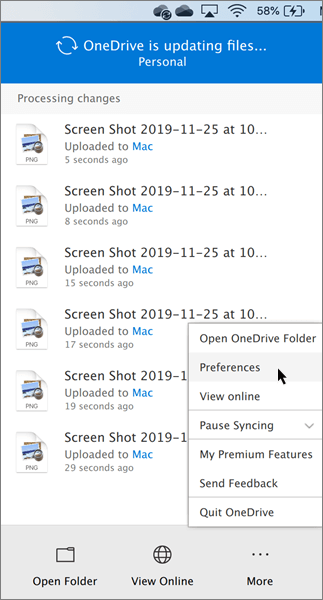
- Click the Account tab and in the new Add Account group, select Add a Business Account to start OneDrive Setup.

- Enter your firstname.lastname@ubc.ca and click Sign in.
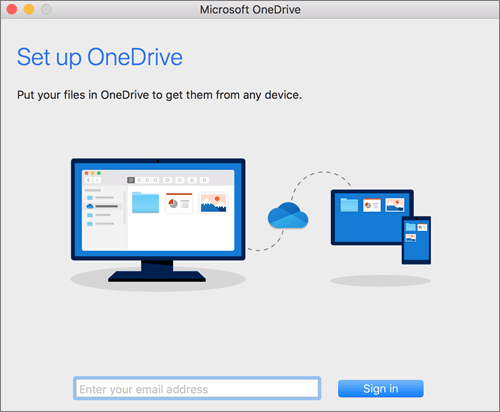
Refer to Microsoft link for more details: https://support.office.com/en-us/article/sync-files-with-onedrive-on-mac-os-x-d11b9f29-00bb-4172-be39-997da46f913f
How to select MS OneDrive folders to sync on your Mac computer?
If you don't want to synchronize all of your folders in OneDrive to your computer, you can specify which folders you'd like to sync.
- Click the cloud icon from your desktop toolbar to reveal the OneDrive dropdown menu.

- Select More > Preferences.
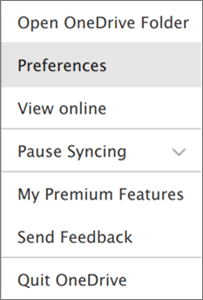
- Select the Account tab and select Choose folders.
- In theSync files from your OneDrivedialog box, uncheck any folders you don't want to sync to your computer and select OK
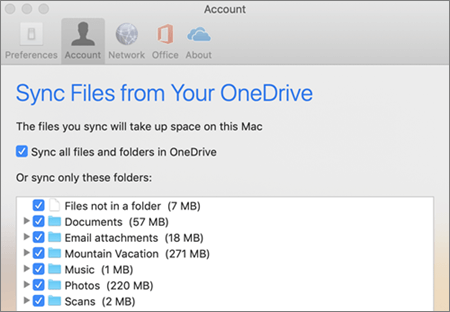
- Click OK to save your changes.
Note:
- If you uncheck a folder you are syncing to your computer, the folder will be removed from your computer. The folder and its contents will still be available online.
- The sync settings you choose are unique to each computer unless you're syncing everything everywhere.
Who can I share files/documents with? And how?
You may share files/documents with UBC internal staff and external users. If you use the option to share with specific people, it will ask you for an email address.
External UBC Users (Non-UBC Email Addresses)
If it is an external address (non-UBC email address), an email will be sent to the external user containing a link to the files/documents.
Once the user clicks on the link, it will take them to the MS OneDrive site. They will be prompted to validate with a code that was provided in their email. Once they enter this code, they can access the shared file. The user will not need the suite of Office 365 applications or a guest account.
Here are the functionalities that external UBC users have with MS OneDrive.
- Access the shared file with their personal OneDrive account as well.
- Accept sharing invitations using the same account that the invitations were sent to.
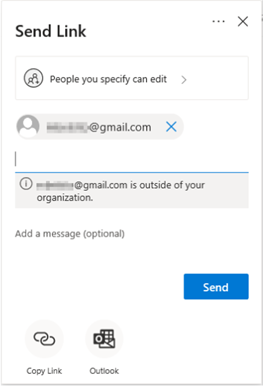
- The recipient receives the following email:
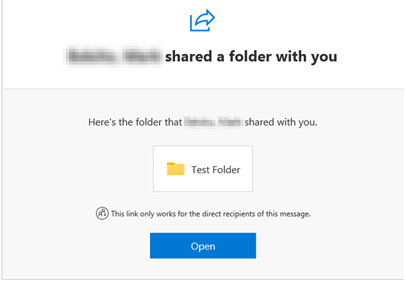
- When they visit the link, they will need to click the Send Code button.
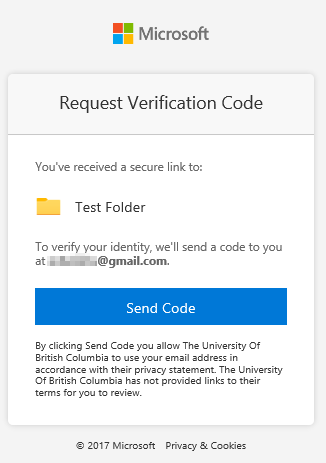
- This will send a code to them to authenticate:
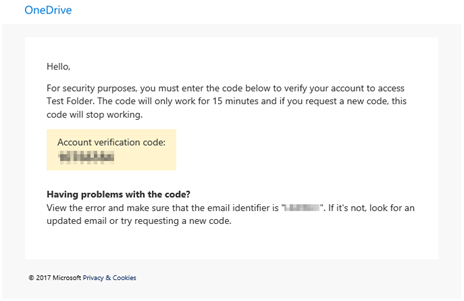
- The user will then enter the code and clicking Verify.
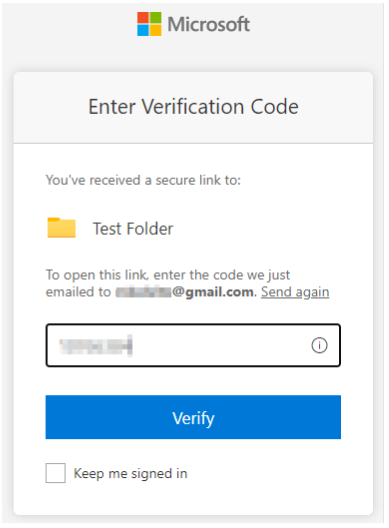
- If successful, they will get access to the shared OneDrive folder:
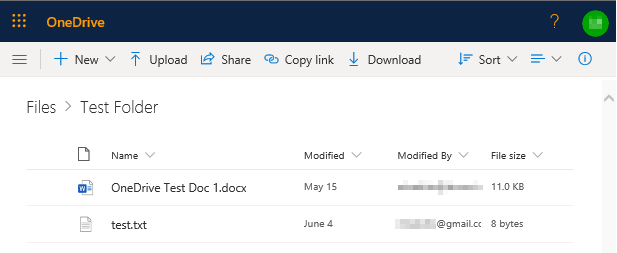
How do I share files and stop sharing files when I am the file owner?
Follow these step-by-step instructions on the Microsoft OneDrive support page.
How do I retrieve a deleted document?
- Go to the MS OneDrive website: https://onedrive.live.com/
- Sign in with your firstname.lastname@ubc.ca email address and CWL password.
- In the navigation pane, select Recycle Bin.

- Select the files/folders you wish to restore by pointing to each item and click the circle check box that appears, then click Restore.
For more details and video instructions, visit the Microsoft OneDrive Support page on how to restore and delete files/folders.
Can multiple people work on the same document at the same time?
Yes, multiple people can collaborate on one document. You'll be able to see who is viewing the document and working on the document in which paragraph or sentence.
Here is some additional information on collaborating using Microsoft Word, Excel, and PowerPoint:
- How to work together on Word documents
- How to work together on Excel documents
- How to work together on PowerPoint presentations
How do I access files that have been shared with me?
When a file is shared to you, you should have received an email invitation which contains a link to access the shared file. If you do not receive a link, you can log into OneDrive and on the left navigation menu, click on Shared with me. You should be able to locate all the files that have been shared with you.
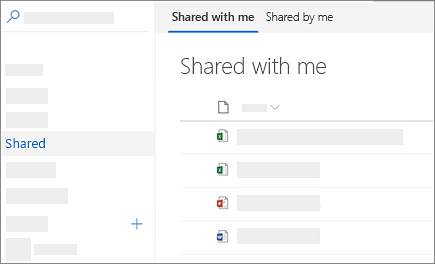
For additional instructions, please visit the Microsoft OneDrive support page on this topic.
What characters aren't allowed in the file and folder names in MS OneDrive?
These characters are not allowed in file names under OneDrive " * : < > ? / \ |
Refer to Microsoft link for more details: https://support.office.com/en-us/article/invalid-file-names-and-file-types-in-onedrive-and-sharepoint-64883a5d-228e-48f5-b3d2-eb39e07630fa#invalidcharacters
Can I lock files or password protect them?
You may find a lock option from the Microsoft Office 365 apps (Words, Excel, PowerPoint, etc.)
File > Info > Protect Document > Encrypt with Password
Refer to Microsoft link for more details: https://support.office.com/en-us/article/Protect-a-document-with-a-password-05084cc3-300d-4c1a-8416-38d3e37d6826
Privacy & Security
How secure is MS OneDrive?
A Privacy Impact Assessment (PIA) for MS Teams and OneDrive has been conducted and approved by UBC Safety & Risk Services. Please refer to this link for more information on Privacy Impact Assessment (PIA). All data created and uploaded via MS Teams will be stored in your MS OneDrive account. MS OneDrive is stored securely and hosted in Canada.
Note: UBC students who sign up for a UBC Student Email mailbox will have their CWL ID and email address (cwl@student.ubc.ca) stored outside of Canada and shared with other users that are on the UBC MS 365 tenant. You are required to opt-in and consent to the Terms of Service using the CWL MyAccount page.
Is data in MS OneDrive encrypted?
Content in OneDrive and Teams is encrypted at rest
How do I anonymize my identity?
If you are a student and wish to anonymize your CWL account, you may do so by selecting the Rename CWL on the CWL MyAccount page once a year. By accepting the Terms of Service, you affirm consent to use your CWL login name to create your UBC Student Email (cwl@student.ubc.ca) and MS Teams access. If you would like to rename your CWL more than once a year, please contact UBC IT Service Centre.
What happens to my MS OneDrive account when I leave UBC?
Once your student or employee status is no longer active, you will lose access to OneDrive. Please ensure that you download or save your files to an alternate location prior to the end of your employment at UBC.
For students, a grace period of 2 years is currently in place to handle exceptions after graduation.
Before your access is disabled, you will need to review the files you have shared with other people. If your shared files still need to be accessed by others, you will need to assign ownership of the file to another active UBC employee who will share those documents. If you need the files, please download and/or save your files to an alternate location.
Integrations
Is MS Teams and OneDrive integrated with CWL and MFA?
Students:
Your MS Teams and OneDrive account will be integrated with your CWL ID. You will need to login using your email address and CWL password.
Faculty and Staff:
Your MS Teams and OneDrive account will be integrated with your CWL ID and MFA. You will need to login using your email address and CWL password and authenticate using MFA.
Can I request integration with other systems?
Yes, please submit your integration request via our feedback form.
Please note that integrations with systems will require the completion of a Privacy Impact Assessment.
Known Issues
You cannot edit documents on mobile devices at this time using the Word or Excel mobile apps
The error message is "This account does not allow editing on your device. For an account with full access, contact your organization about your subscription plan."