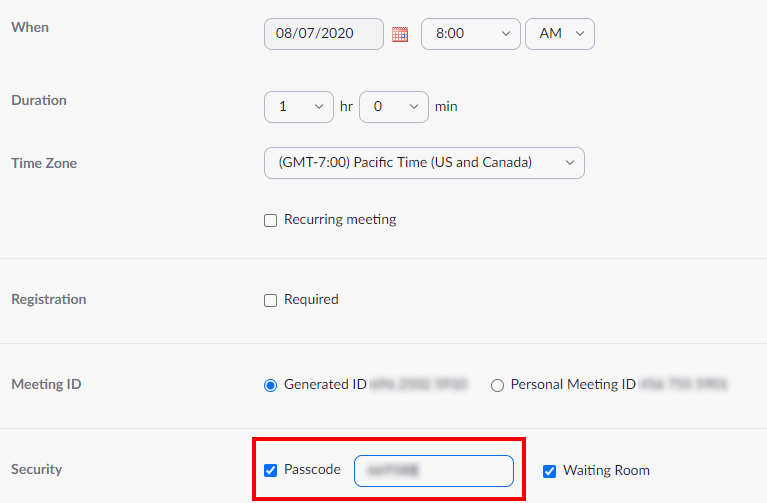Beginning August 31st, 2020, UBC will require all new Zoom meetings to have a passcode enabled for increased security.
Any new meetings that you create as of August 31st will have a passcode automatically enabled and generated. Any meetings that were created before August 31st will not be affected by this change.
Beginning September 27th, 2020, Zoom will enforce a system-wide change by automatically enabling a waiting room for any meetings that do not have a passcode. We therefore recommend that you edit your existing meetings to enable a passcode to avoid having the waiting room automically enabled on this date.
Add a Passcode to existing meetings
Via Outlook
- Open the relevant meeting in your calendar and click Meeting in the top menu of the window.
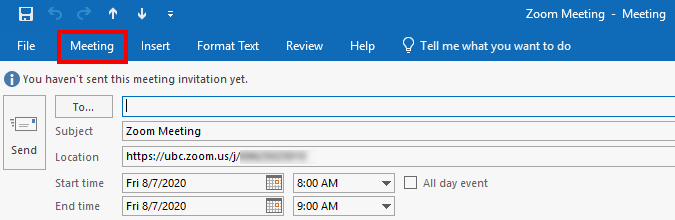
- In the ribbon that appears, click the Change Settings button in the Zoom section.
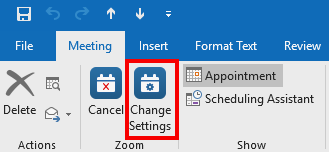
- In the Zoom meeting window that appears, under 'Password', check Require Meeting Password and one will be automatically generated.
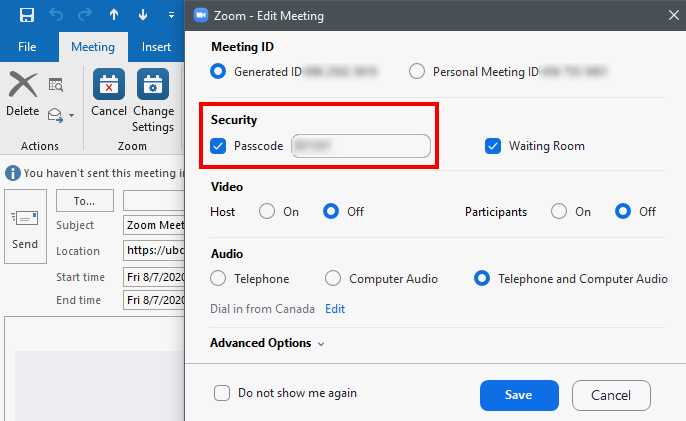
- Click Save and the existing invitation will be updated.
- Click Send Update and all invitees will receive the updated connection information.
Via a web browser
Important Note: if you have an existing Outlook calendar entry for a Zoom meeting, then edits made via the web browser may not automatically synchronize to your calendar entry. The web portal can export a calendar file that can be imported into Outlook, but this will be imported as an additional entry and will not update the existing one. This new additional entry will then need to be resent to any existing invitees.
- Visit https://zoom.us/meeting to see your scheduled meetings.
- Under the 'Topic' column, click the title of the meeting that you wish to edit.
- Towards the bottom of the page, click Edit this Meeting.