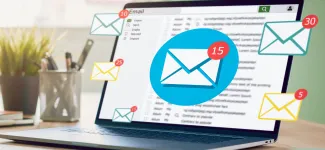As part of UBC’s transition to the cloud-based Microsoft 365 platform, the university is working to enhance security, strengthen access controls, and ensure compliance with Microsoft licensing agreements. A key component of this transition is ensuring that M365 services and UBC email accounts are available only to eligible users. After careful consideration and extensive consultation, UBC has made the decision to retire M365 services and legacy email accounts for alumni. Moving forward, M365 services will be focused on supporting active students and those in the 18 month grace-period through the university’s cloud-based M365 platform. This shift reflects UBC’s broader commitment to sustainability, operational efficiency, and a secure digital environment.
Decommissioning Date: August 11, 2025
What's Changing?
If you graduated before 2024 and you currently have a UBC Student Email (cwl@student.ubc.ca and cwl@alum.ubc.ca) hosted mailbox and Microsoft 365 access, the following will happen on August 11, 2025:
- Your UBC Student Email mailbox and associated email aliases will be decommissioned
- All stored emails will become inaccessible
- Access to Microsoft 365 services (Teams, OneDrive) will be decommissioned
- All OneDrive content will become inaccessible
If you graduated in 2024 or later and currently have a UBC Student Email (cwl@student.ubc.ca and cwl@alum.ubc.ca) hosted mailbox and Microsoft 365 access, the following will happen 18 months after graduation:
- Your UBC Student Email mailbox and associated email aliases will be decommissioned 18 months after graduation
- All stored emails will become inaccessible
- Access to Microsoft 365 services (Teams, OneDrive) will be decommissioned
- All OneDrive content will become inaccessible
If you currently have a legacy Alumni Hosted Mailbox (name@alumni.ubc.ca), the following will happen on August 11, 2025:
- Your Legacy Hosted Mailbox (name@alumni.ubc.ca) will be decommissioned
- All stored emails will become inaccessible
- You have been sent an email with a Unique Code and fillable form to setup forwarding for your name@alumni.ubc.ca email address to a personal email address.
If you currently have a legacy Alumni Email Forwarding address (name@alumni.ubc.ca):
- Email forwarding will continue to work
- No changes expected for existing name@alumni.ubc.ca addresses that are set to forward externally
Why is this Changing?
- UBC aims to enhance security by reducing risks in access controls.
- UBC is decommissioning legacy mail servers and shifting toward centrally managed, cloud-based collaboration tools for active students.
- UBC is ensuring licensing compliance in alignment with Microsoft agreements.
What You Need to Do Before August 11, 2025 (if desired)
1. Back Up Your Email Data
- Back up all emails by forwarding them to a personal email address, or by setting up and configuring an email application to download your email. See the Support Resources section below for instructions
2. Back Up Microsoft 365 Data (if applicable)
- Download any files stored in OneDrive
- Save any files from Teams that you need to keep
- Export any other collaborative content in M365 apps that you wish to keep
3. Update Your Contact Information
- Update your email with alumniUBC via the Address Update Form
- Notify contacts of your new email address
- Update your email with:
- Financial institutions and banking services
- Professional organizations and subscriptions
- Government services
- Healthcare providers
- Others as needed
4. Sign Up for Email Forwarding (if desired)
Please note that this is not an official email forwarding solution. This is a one-time opportunity to set up email forwarding and preserve your name@alumni.ubc.ca address. This is only available for those who signed up for a legacy hosted mailbox (name@alumni.ubc.ca) prior to 2020.
Those eligible have been sent an email with a Unique Code and fillable form to setup forwarding for your name@alumni.ubc.ca email address to a personal email address.This will allow emails sent to your @alumni.ubc.ca address to automatically forward to another email address of your choice.
Email Forwarding Service
How It Works
- Emails sent to your @alumni.ubc.ca address will be automatically forwarded to another email address after your mailbox is decommissioned
- No mailbox storage is provided (emails are only forwarded, not stored)
- You will need to maintain an active external email account to receive forwarded messages
Who Is Eligible?
- Alumni that signed up for a name@alumni.ubc.ca hosted mailbox prior to 2020 can request a legacy email forwarding address
- You must complete the request form before August 11, 2025
How to Sign Up
- Check your email. Eligible alumni have been sent an email with a Unique Code and a Qualtrics form to sign up
- Provide a valid external email address where you want messages forwarded
- After August 11, 2025, Email forwarding will be configured for those who signed up
- Once set up, test your forwarding by sending a message to your @alumni.ubc.ca address
Timeline
- June 5, 2025: Initial communications and information launch
- July 2025: Reminder emails to affected accounts
- August 11, 2025: Legacy services decommissioned
Frequently Asked Questions
Support Resources
How to Back Up Your Email Data
Thunderbird Email Application
- Student Email: How do I set up Student Email on Thunderbird using IMAPS on Windows
- Student Email: How to archive emails to a local folder in Thunderbird for Windows
Mac Mail (MacOS)
- Student Email: How do I set up Student Email on MacOS Mail
- Student Email: How do I restore my Student Email backup on MacOS Mail
- Student Email: How do I back up Student Email locally on MacOS Mail
Outlook Web Access
- Forward any emails that you wish to keep to a personal address
- Download attachments:
- Open each important email
- Right-click on attachments and select "Save As"
- Choose a location on your computer
- Export contacts:
- Go to the Contacts/People section
- Select "Manage" > "Export contacts"
- Save the CSV file to your computer
Backing Up OneDrive Files
- Go to https://portal.office.com
- Sign in with your UBC credentials
- Select the OneDrive app from the App list
- Select all files and folders you wish to keep
- Click "Download" from the top menu
- Save the files to your computer
Backing Up Teams Files
- Open Microsoft Teams
- Go to each Team you participate in
- Select the Files tab
- Download important files to your computer
Technical Support
- UBC IT Service Centre: 604.822.2008
- Online support: https://it.ubc.ca/selfservice
- Email backup guides and tutorials available on this page.