In preparation for implementing Microsoft 365 university-wide, UBC will be migrating our enterprise email services from on-premise to the cloud platform Microsoft Exchange Online. UBC’s current on-premise enterprise email solution is approaching the end of its lifecycle and moving to a modern email system will also ensure that our email is secure, reliable, and integrated with other collaboration tools.
Welcome to the New IT website!
Explore the site for IT services, products and news.

Exchange Online Migration
- Project Phase: Current
Microsoft 365 @ UBC
Benefits of Migrating to the Cloud
Advanced Security and Data Protection
Microsoft Exchange Online also incorporates advanced threat protection against various email threats, including malware, phishing attempts, and malicious links.
Increased Productivity and Streamlined Workflows
Unified platform for email, calendars, contacts, and tasks which enhances user experience and improves productivity. By integrating Microsoft Exchange Online with other Microsoft 365 applications such as SharePoint and OneDrive, users can engage in real-time collaborative work. This integration limits the typical errors that often arise when working across distinct email environments (i.e., the combination of on-premise and cloud-based systems).
Enhanced Service Features
Automatic Updates – access to latest features, improvements, and software and operating system updates.
Increased Mail Storage
Mail storage quota will increase from 8GB to 50GB for faculty & staff
New Mobile App
Outlook for Mobile, a new mobile app for iPhone and Android will be available for migrated users. The Outlook app is designed to bring together email, calendar, contacts, and other files, enabling users to do more from their mobile devices.
View a PDF of the new features available with M365 Exchange Online
Timeline
The email migration is scheduled to start in July 2024 and continue into 2025. Beginning with pilot groups, there will be a tailored approach, working with each department or unit individually to migrate their email service.

Email Migration Change Impact
When you migrate to Exchange Online, the cutover will take place overnight at 2:00am PST. You will need to shut down your Outlook email application at the end of your workday the day before. When you sign into Outlook after the migration, you will be on the new cloud-based email, Exchange Online.
Faculty and staff using Microsoft Outlook for PC and Outlook for Mac will not be required to reconfigure their email. All other UBC supported email Apps will need to be reconfigured. UBC Supported Apps include:
- PC: Outlook for Windows, Thunderbird
- Mac: Outlook for Mac, Mac Mail, Thunderbird
- Mobile Devices: Mail App (iOS), Gmail (Android Devices), Outlook for Mobile
- Web: Outlook Webmail
If you use your phone to connect to FASmail, after the migration you will need to reconfigure your email to connect to Exchange Online
What to Expect
After migration, webmail access will be at: outlook.office.com
In addition, there will be the following changes:
- Mail forwarding: Email forwarding will require reconfiguration after migrating from Exchange 2016 to Exchange Online. Please review, reconfigure and test any rules you have that either forward or redirect email after your mailbox migration is complete. Please note that automatic email forwarding to email domains that do not comply with UBC’s Information Security Standard U3 will no longer be allowed. More information on approved email domains can be found on the UBC CyberSecurity Confidential Communications website.
- Voicemail users: You will receive a separate email within 48-hours after your migration to reset your PIN and re-record your greeting post-migration.
- Exchange distribution lists will be managed on premise: Distribution list owners will no longer be able to update distribution lists through webmail post-migration
- Send As permission issues between different email environments: Managers and Mailbox delegates will be migrated at the same time to avoid ‘send as’ issues that may arise from manager and delegate mailboxes being in different email environments (i.e., on-premise and cloud environment)
- Outlook Add-ins: Users can access Teams, Zoom, and Salesforce add-ins. Additional add-ins will be considered post-migration, subject to a Privacy Impact Assessment (PIA).
- Changes to email-integrated voicemail: The current voicemail service is not supported in the cloud environment and a comparable voicemail service will be implemented to ensure that users can still access voicemail. Please note that this change is specific to UBC Vancouver only; UBC Okanagan’s current voicemail service will not be impacted.
Known Issues
For a list of known issues after migration to Exchange Online, visit the Exchange Online Email Migration Known Issues Knowledge Base article.
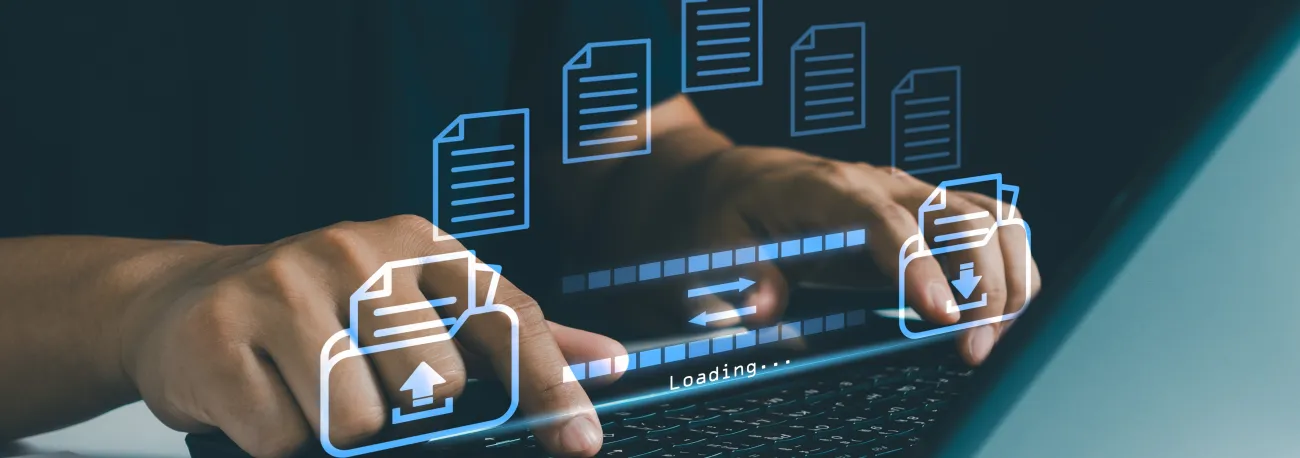
Migration Checklists
Actions Required Before Migration
Clean up your mailbox by deleting old content and exporting large files.
- Delete items in your “deleted items” folder
- In the “deleted items” folder, choose “recover deleted items from server” and select the option to purge these items
- Close your Outlook at the end of workday before the planned migration date.
- Ensure your operating system and Microsoft Office is updated to the latest version
- PC Users: If not yet complete, upgrade your MS Office to the 2021 version. Use the Software Center application available on your UBC-issued device to download and install the latest version.
- PC Users: Download and install the latest updates to Windows 10 or 11 using the Software Center application available on your UBC-issued device.
- Mac Users: Download and install MacOS 12 or later version on your computer
- Mac Users: Use the Self-Service application on your device to download the latest version of the Office Suite (Office 2021 or above)
- Distribution List Owners: Update all FASmail distribution mailing lists, as the option to update lists directly through webmail will no longer be available post-migration. Modification requests should be sent to the IT Service Centre, or as an alternative to mailing lists, you can use alternate communication methods such as Teams channels or chats.
Actions Required After Migration
- Log into Outlook on your computer: Open Outlook and login using your firstname.lastname@ubc.ca email address and CWL password
- Update your email settings: If you access your email using Outlook, you may need to update your email settings, re-create your email signature, and reconnect to shared mailboxes and calendars
- Voicemail: If you are currently using voicemail, you will receive an email notification within 48 hours to let you know your voicemail has been activated. The email will contain instructions on how to set up a new voicemail PIN and greeting message. If you would like to opt out of the voicemail service, please contact your departmental voice administrator
- Validate Email Forwarding rules: Some email forwarding rules may no longer work after migration and may need to be reconfigured. It is recommended to test any email forwarding rules that you have in place.
- Focused Inbox Tab: If the Focused and Other tabs at the top of your Inbox are not preferred, you can turn this feature off by selecting the “View” menu in the Outlook ribbon and deselect “Show Focused Inbox”.
Also, check to ensure that the following appear correctly:
- Add-ins: Ensure you see the Zoom and/or Salesforce Outlook Add-ins if you previously had access
- Generic/Shared mailboxes: You should still have access to your generic mailboxes in the M365 Exchange Online environment
- Delegate access: Delegates should still have access to email and calendar views
- Calendar: Calendar schedules should appear correctly
Exchange Online Webmail Access
After you’ve migrated to Exchange Online, you will need to access webmail at a new URL: https://outlook.office.com
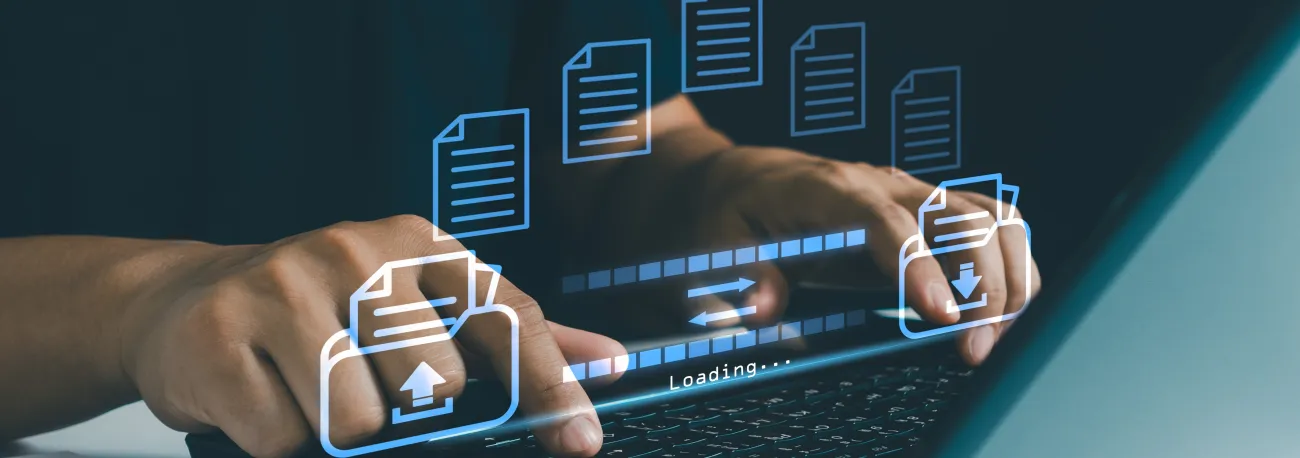
Migration and User Guides
Connect your phone to FASmail on M365
If you access your email from a mobile device, you need to delete the old email profile and add a new one using your firstname.lastname@ubc.ca and CWL password. This will not delete all your emails. Your emails will reappear when you add the new mailbox profile. Instructions on how to do this are below.
iOS Devices
How to Access FASmail on the iOS Mail App after Migration to Exchange Online
How to Setup FASmail on an iOS device with ActiveSync
Note You can access your email directly through the Outlook Mobile App:
How to Add Microsoft Outlook Mobile App on iOS
Android Devices
Android Devices
How to Access FASmail on Android devices after Migration to Exchange Online
How to Setup FASmail on an Android device with ActiveSync
Note You can access your email directly through the Outlook Mobile App:
Desktop Applications
Outlook for Windows
Outlook for Mac
Looking for more information? Visit our dedicated FAQ page where you'll find detailed responses to the most frequently asked questions.
If you wish to report any email-related issues post-migration, please contact the IT Service Centre Helpdesk at www.it.ubc.ca/helpdesk.

Contact Us
If you have questions about the M365 Foundation Services project, please contact Diana Yoon, Senior Project Manager, at diana.yoon@ubc.ca or Mark Belsito, M365 Senior Product Manager, at mark.belsito@ubc.ca.
Page last updated on August 29, 2025
UBC Information Technology
6356 Agricultural Rd
Vancouver,
BC
Canada
V6T 1Z2