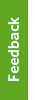For users with intel based MAC OSX 10.5 or earlier, please follow the instructions below for a workaround:
- Download Cisco VPN Client and myvpn.ubc.ca.pcf
You can download Cisco VPN Client and myvpn.ubc.ca.pcf from here
The file names are: vpnclient-for-max-os-x-10.5.-k9.dmg (15 MB)and myvpn.ubc.ca.pcf (1KB).
Please note the location of the files before commencing the download. - Install Cisco VPN Client
Locate the downloaded Cisco VPN installation file and double-click on it to run the installer.
- When prompted, enter the userID and password of a user with administrative priviledges.
- You will be prompted with the installer's Introduction screen. Click Next to continue.
- You will be prompted for a location to install the VPN GUI application. Use the default install location and click Next.
- The installer will now install the VPN client to your computer, which may take several minutes. When it is finished, the Install Complete information will be displayed.
- Click on the Done button to close the installer. If prompted, reboot your computer.
- Launch the VPN Client application. It will be located in the directory that was specified in the installation process or under applications.
- Import myvpn.ubc.ca entry
- Click on the Import button in the application toolbar to import myvpn entry
- You will be prompted for a location of an entry, choose myvpn.ubc.ca.pcf from your previous download, then click OK, the import will take a few seconds then it will prompt the import is successful.
- Starting a VPN Connection to myvpn.ubc.ca
- Select MYVPN entry by clicking on the entry in the application, and then click Connect button.
- When prompted, enter your CWL id and password click OK to continue.
- If successful, you will see a message confirming your connection to myvpn.ubc.ca. Click Continue.
- Closing a VPN Connection
- Select the VPN client window.
- To stop the VPN session, click on the Disconnect button in the application window toolbar.