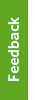Please note: Running the Windows 11 – Compatibility Check app is not a requirement or a pre-requisite for receiving the offer to upgrade in Software Center. Further, if your PC does not meet hardware requirements, the Windows 11 upgrade will simply not appear in your Software Center, and you will not be able to download or install the upgrade.
Please note: The installation phase depends on the hardware specs on your computer. Older PCs or PCs with low hardware specs may require a longer installation phase.
Once the installation completes, the status of the update in Software Center will display as ‘Required Restart’. In addition, both a restart notification will show in the notification area of your taskbar, and a short-lived balloon pop-up will appear at the bottom right-hand corner of the screen when the restart prompt is triggered.
Please note: The installation phase depends on the hardware specs on your computer. Older PCs or PCs with low hardware specs may require a longer installation phase.
As the October 14, 2025 deadline to upgrade to Windows 11 approaches, if you do not upgrade to Windows 11 yourself, UBC IT will need to force the install and sequentially trigger a 2-week countdown for an automated restart. For this reason, it is encouraged to upgrade to Windows 11 as early as possible.