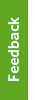- Web-based AnyConnect VPN Client Setup
- Enabling Access to Your Local (home) Network Devices
- Connecting to myVPN service
Follow the instructions below to configure Windows 7/8/10 to connect to UBC's myVPN service. The myVPN service uses the Cisco AnyConnect Secure Mobility Client 4.6. If you have already gone through the setup, see the Connecting to myVPN section.
To go directly to the myVPN website, go to https://myvpn.ubc.ca
To manually install myVPN without going to the myVPN website, please see the Manually Configuring AnyConnect for Microsoft Windows
Important Notes:
- If you are using any network profile switching utilities (e.g. Toshiba ConfigFree, Lenovo Access Connections, etc), ensure they are set to allow multiple network connections to be active at the same time. Otherwise, the network profile switching utility may disconnect the underlying network connection that myVPN will be using. You can also try disabling the second party network managers and use the default Windows network managers instead.
Web-based AnyConnect VPN Client Setup
- If you are running Windows 7 or above and are using Internet Explorer as your browser, please make sure to run your Internet Explorer as Administrator when you use myVPN for the first time. To do so, click the Start button > All Programs > right click Internet Explorer > Run as Administrator
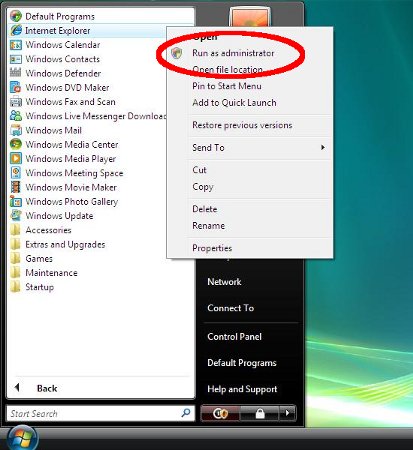
- Open your browser (e.g. Internet Explorer or Firefox), if you have not already done so, and go to the website https://myvpn.ubc.ca
- Enter your CWL username and password and click Login.
Note: If you are a member of a specialized departmental group, please append your group id after the CWL username (e.g. cwluser.departmentgroup). If you are not sure whether you need a departmental group, just enter your regular CWL username.
- The AnyConnect VPN Client will begin the web-based installation.
- If you are using Internet Explorer, click the yellow bar at the top or bottom of the window to run the ActiveX based installer. Then click the Install button.
Note: if you are running Windows 7 with UAC on, you may need to add https://myvpn.ubc.ca into the Internet Explorer Trusted Sites section to allow the ActiveX version to run. If it fails, it will try to use the Java installer instead.
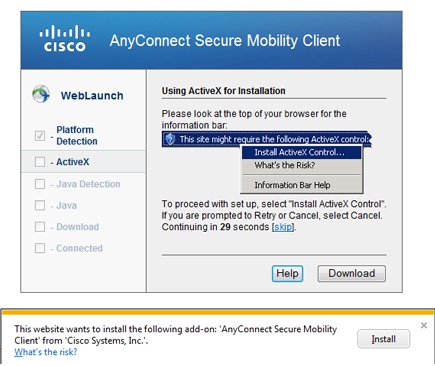
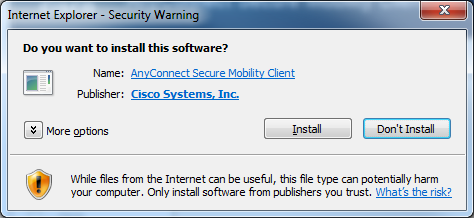
- If you are using any other browser or the ActiveX installer fails, you will be prompted to use the Java installer. Click Run, and then proceed with the Manual installation process here.
- If you are using Internet Explorer, click the yellow bar at the top or bottom of the window to run the ActiveX based installer. Then click the Install button.
- The installation page should now say "connection established." You can now close the UBC VPN Service window in your browser.
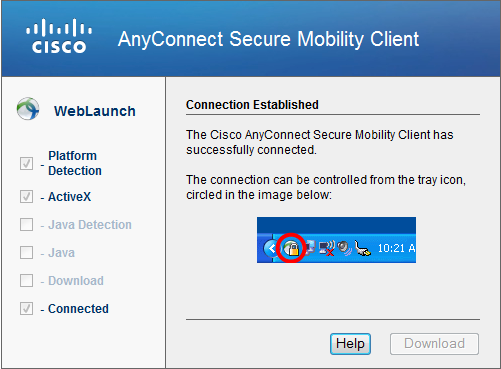
- When the installation is completed, an icon will appear in your system tray. You are now successfully connected to the UBC myVPN service. Once you're done using myVPN, you can right-click on this icon to disconnect or quit.

- If you see an error prompting for Manual Installation, click the AnyConnect VPN link and run the setup file to install the VPN client manually.
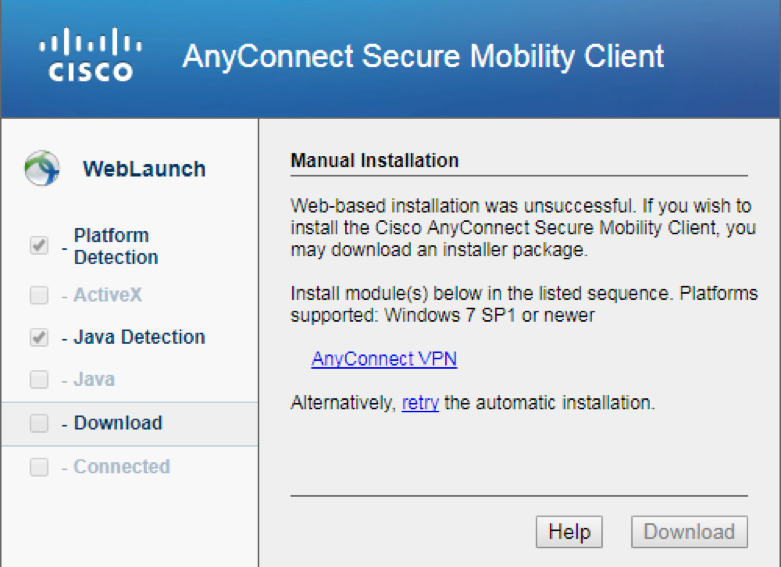
Enabling Access to Your Local (home) Network Devices:
When you enable local LAN access, it will allow your computer to access devices in IP addresses range of 192.168.0.0 to 192.168.255.255. This is useful if you want to connect to other network devices at home such as network printers. Note: If you are connecting to a specialized departmental pool, this option may be disabled depending upon your department's security settings.
- Click on the Cisco AnyConnect Secure Mobility Client 4.6 icon on the menu bar to open the program

- Click on the Advanced Window button in the bottom left corner
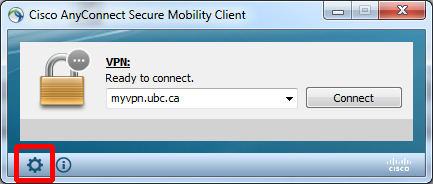
- Open the Preferences tab, and check the box for Allow local (LAN) access when using VPN (if configured)
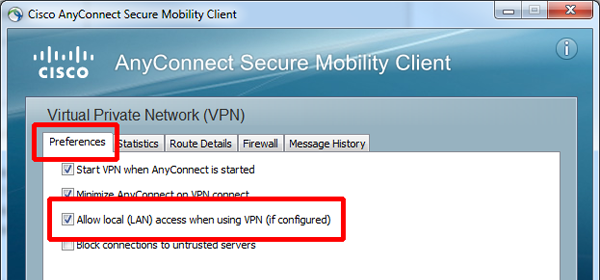
Connecting to myVPN Service
To connect to the myVPN service, please refer to these instructions.