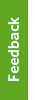Frequently Asked Questions
- Our department is currently not on FASmail, how can we migrate to Exchange Online?
- To initiate a request, please submit a ticket to the IT Service Centre with information about your service, the number of mailboxes, and indicate your unit’s affiliation with UBC.
- Will there be any changes made to my email after migration to Microsoft Exchange Online?
- All of your email and calendar entries will be migrated from FASmail (on-premise Exchange) to Exchange Online. Most features will be immediately familiar to those who currently access their email on-premise. After the migration, you will notice that your default mailbox quota will have significantly increased.
- Will Staff and Faculty get access to the Microsoft 365 Office Suite?
- All active UBC employees will have access to web versions of the Microsoft 365 Office Suite (Word, Excel, PowerPoint, etc...). Once mailboxes have been migrated and eligibility has been finalized, access to the downloadable version of the Office applications will be made available to the majority of active Faculty/Staff.
- With my data being stored in the cloud, will Microsoft have access to my data?
- No, Microsoft does not have access to data in UBC’s M365 tenant.
- Who can I contact for questions or concerns about data protection and privacy?
- For questions about the service, please contact the IT Service Centre at https://it.ubc.ca/support for assistance.
- Will there be training provided to end users or department admins on how to use Exchange Online?
- Yes, we are planning monthly Online Drop-in sessions for Exchange Online as well as Teams and OneDrive. Additionally, we will be building knowledge-based articles and how-to guides for using Exchange Online basic functionality. Advanced out-of-box functionality support will be provided by Microsoft Support guides.
Pre-Migration
During Migration
Post-Migration
- Click on the ... (Settings and More) button on the top right of your Teams
- Select Notifications and activity
- Scroll down to the Calendar section, and select Off from the dropdown menu beside each notification type
If it does not take you to that page, please try clearing your browser’s cache and cookies and try again. If you’re still experiencing further issues logging in, please contact the IT Service Centre
- Login to Webmail (https://outlook.office.com) with your cwl@student.ubc.ca username and CWL password
- Go to the Calendar section by clicking on the Calendar icon on the left-hand side
- Right click on your Calendar, or upon hovering over your calendar, click on the … symbol that appears